
(Klicken Sie ins Bild, um es zu Vergrößern)

|
|
Abbildung 1: Manuelle Holzerntesimulation (Hemm 2006) (Klicken Sie ins Bild, um es zu Vergrößern) |
Um die Funktionsfähigkeit der KOMET-Architektur-Referenzimplementation zu demonstrieren, wurde eine Demonstrationsanwendung umgesetzt, welche die selbe Funktionalität zur Verfügung stellt wie das System zur Holzerntesimulation, das Dr. Martin Hemm im Rahmen seiner Promotion realisierte (Hemm 2006, siehe Abb. 1).
Das Holzerntesimulationssystem setzt sich aus folgenden drei Anwendungen zusammen:

|
|
Abbildung 2: Automatisierte Holzerntesimulation mit KOMET (Klicken Sie ins Bild, um es zu Vergrößern) |
Die Demonstrationsanwendung integriert SILVA, Holzernte und Automod mit Hilfe der KOMET Referenzimplementation zu einem Rälichen Entscheidungsunterstützungssytem (REUS, engl. Spatial Decision Support System, SDSS) zur Holzernte. Dabei werden den Anwendungen kleine Programme vorgeschaltet, die zwischen dem EUS-Kern und der jeweiligen Anwendung vermitteln und Wrapper genannt werden (in Abb. 2 als kleine gelbe Kästchen dargestellt). Auf diese Weise wurden die Solver SILVA, HOLZERNTE und AMOD realisiert. Des weiteren werden die Geoinformationen zu Beständen und Bämen mit Hilfe des neu entwickelten Solvers GIS zur Verfügung gestellt, der konform zur KOMET-Architektur ist (in Abb. 2 gelb dargestellt). Mit Hilfe des REUS zur Holzernte können verschiedene Behandlugngsvarianten miteinander verglichen werden. Um dies zu ermöglichen, werden Informationen zu Bestand und Behandlungsvariante mit Hilfe eines weiteren Solvers REUS verwaltet.
Mit Hilfe einer Planungsanwendung, die ebenfalls konform zur KOMET-Architektur ist (in Abb.2 blau dargestellt), kann der Anwender die Simulation steuern. Dabei besteht die Möglichkeit, sämtliche Eingangsparameter jedes Solvers mit Hilfe einer einheitlichen Oberfläche zu verändern und anzupassen. Die Solver werden in der richtigen Reihenfolge aktiviert, deren Resultate in der derzentralen Datenbank gespeichert und die Endergebnisse als Tabelle - mit einer Spalte je Variante - angezeigt, so dass diese leicht visuell mit einander verglichen werden können. Die Planungsanwendung sieht dem Windows Explorer sehr ähnlich und die Simulation erfolgt in sechs Schritten, zwischen denen wie in einem Windows-Assistenten mit Hilfe der Schaltflächen "Weiter" und "Zurück" hin und her navigiert werden kann.

|
|
Abbildung 3: Solverselektion (Klicken Sie ins Bild, um es zu Vergrößern) |
1. Schritt: Solverselektion
Wenn die Ergebnisse eines Solvers bereits vorliegen, weil beispielsweise
dessen Eingangsdaten nicht geändert wurden, ist seine erneute
Aktivierung nicht notwendig. Deshalb ist der Aktivierungsstatus jedes
Solvers konfigurierbar, um die Simulation auf diese Weise zu beschleunigen
(siehe Abb. 3).

|
|
Abbildung 4: Szenarioselektion (Klicken Sie ins Bild, um es zu Vergrößern) |
2. Schritt: Szenarioselektion
Ein Szenario ist die Kombination aus Bestand und Behandlungsvariante. Aus
einer Liste von Szenarien kann eines aktiviert werden. (siehe Abb. 4).
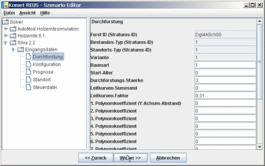
|
|
Abbildung 5: Szenarioeditor zur Solverkonfiguration (Klicken Sie ins Bild, um es zu Vergrößern) |
3. Schritt: Solverkonfiguration
Je nach Szenario können die Solver unterschiedlich konfiguriert
werden. Unterschiedliche Konfiguration der Solver für den selben
Bestand spiegelt verschiedene Behandlungsvarianten wider. Dies wird im
Szenario Editor vorgenommen (siehe Abb. 5).
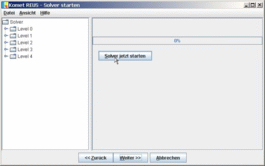
|
|
Abbildung 6: Solveraktivierung (Klicken Sie ins Bild, um es zu Vergrößern) |
4. Schritt: Solveraktivierung
Die Solver werden von der Planungsanwendung nach deren Konfiguration in
der richtigen Reihenfolge aktiviert, so dass benötigte Ergebnisse
zum Zeitpunkt der Aktivierunfg bereits vorliegen (siehe Abb. 6).

|
|
Abbildung 7: Ergebnisauswahl (Klicken Sie ins Bild, um es zu Vergrößern) |
5. Schritt: Ergenbisauswahl
Nachdem alle Solver beendet wurden, stehen die Endergebnisse zur Auswahl.
Der Anwender kann jene Ergebnisse auswählen, die in der Tabelle zum
Ergebnisvergleich angezeigt werden sollen (siehe Abb. 7).

|
|
Abbildung 8: Ergebnisanzeige (Klicken Sie ins Bild, um es zu Vergrößern) |
6. Schritt: Ergenbisanzeige
Die in Schritt 5 ausgewählten Ergebnisse werden als Tabelle angezeigt.
Dabei wird eine Tabellenspalte je Behandlungsvariante generiert
(siehe Abb. 8).
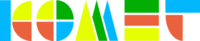
Martin Döllerer
- zuletzt geändert am 01.01.1970 um 01:00 Uhr